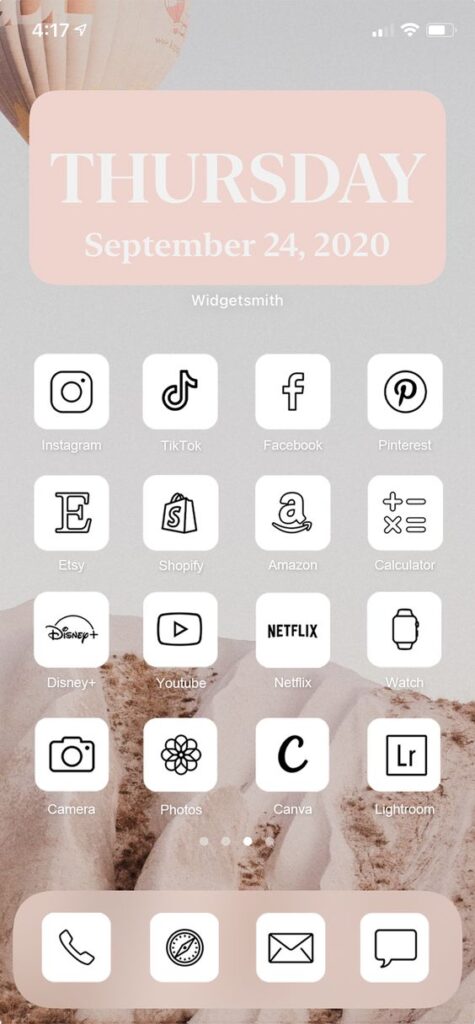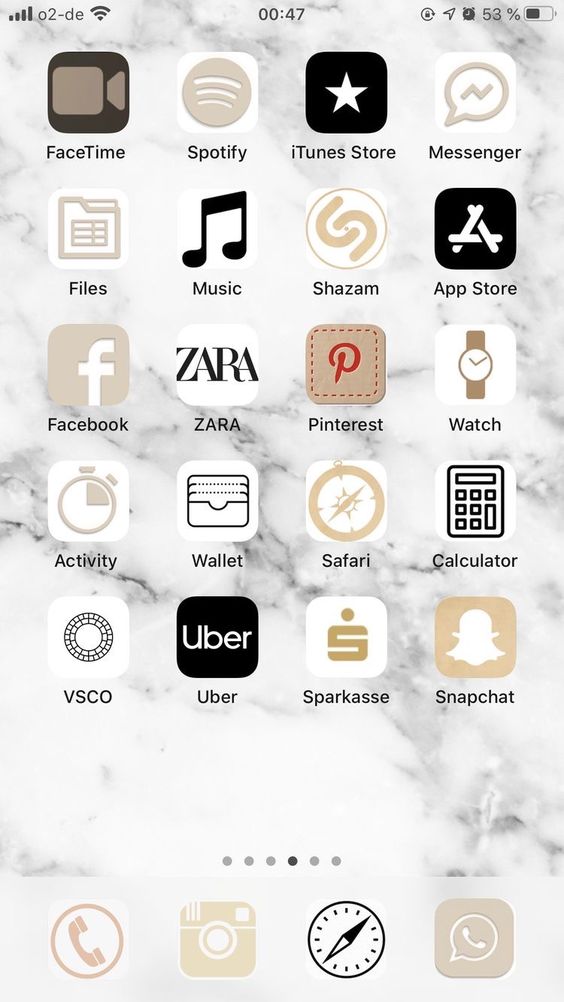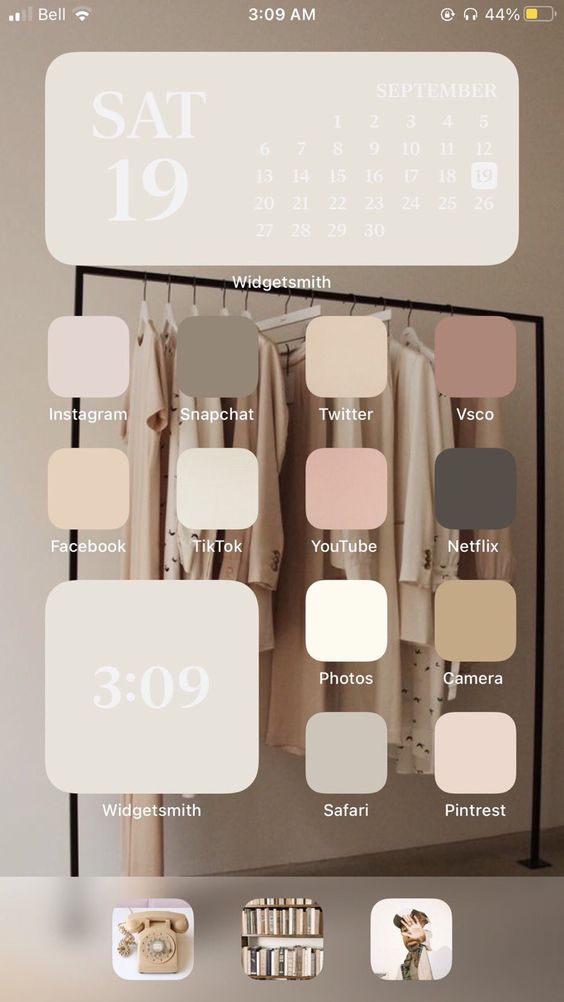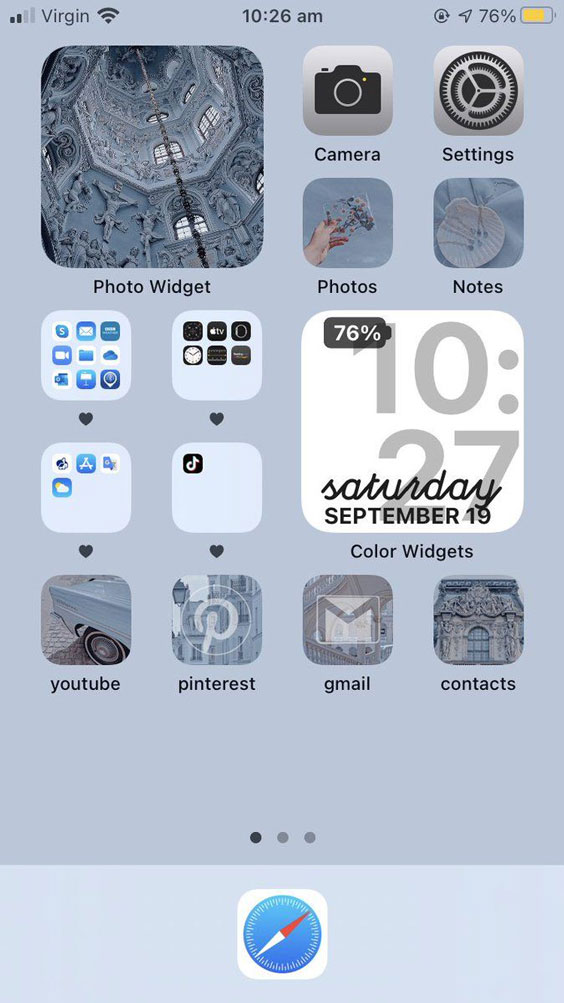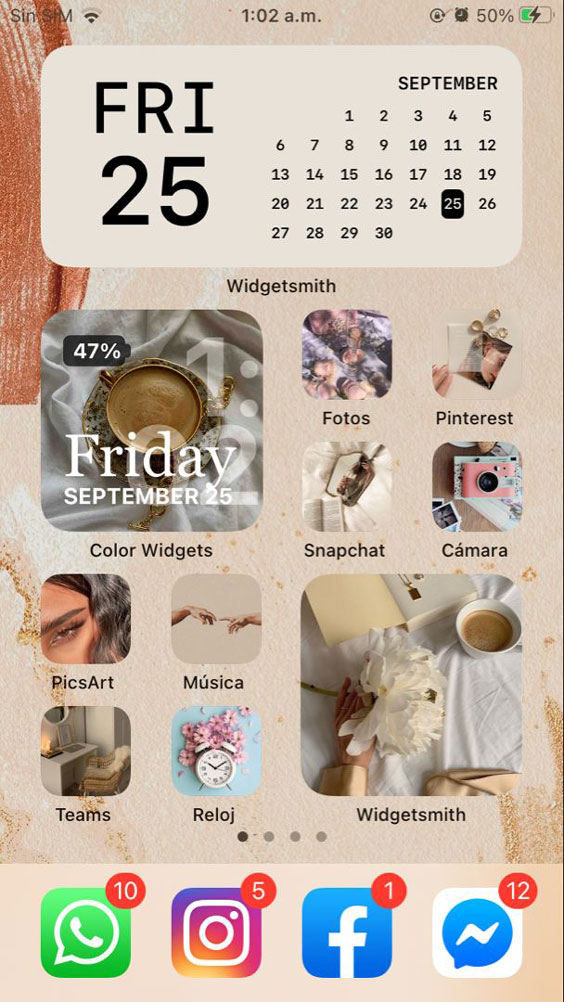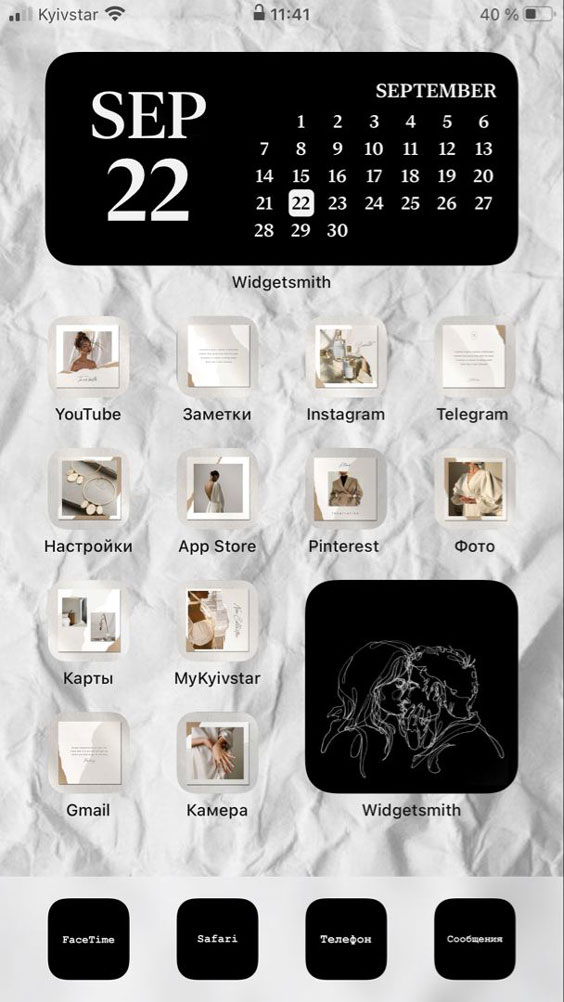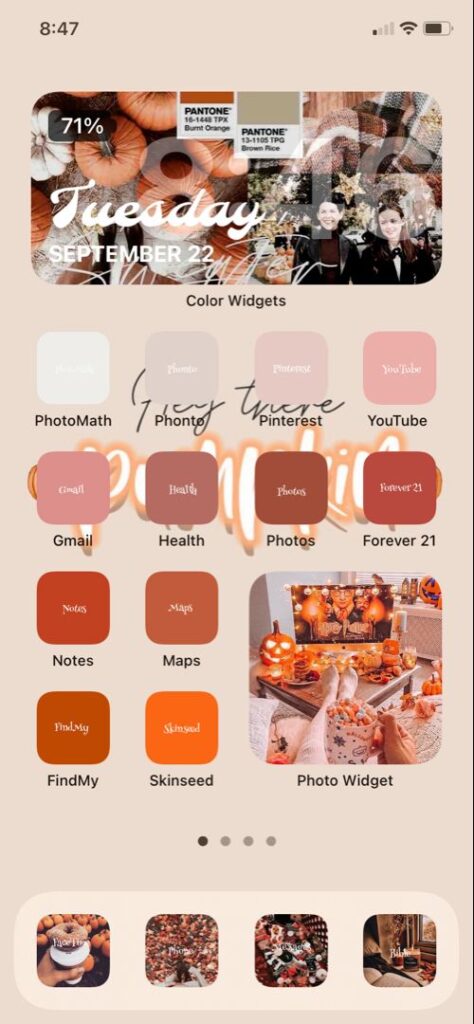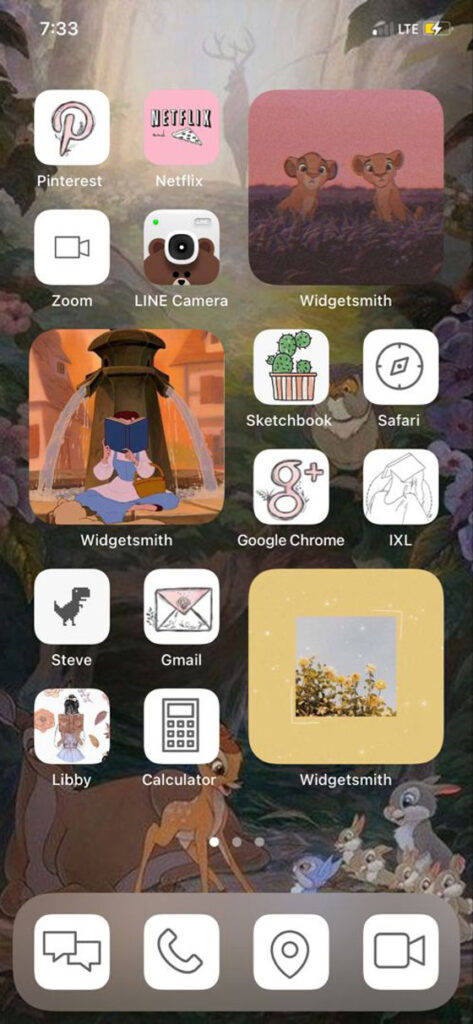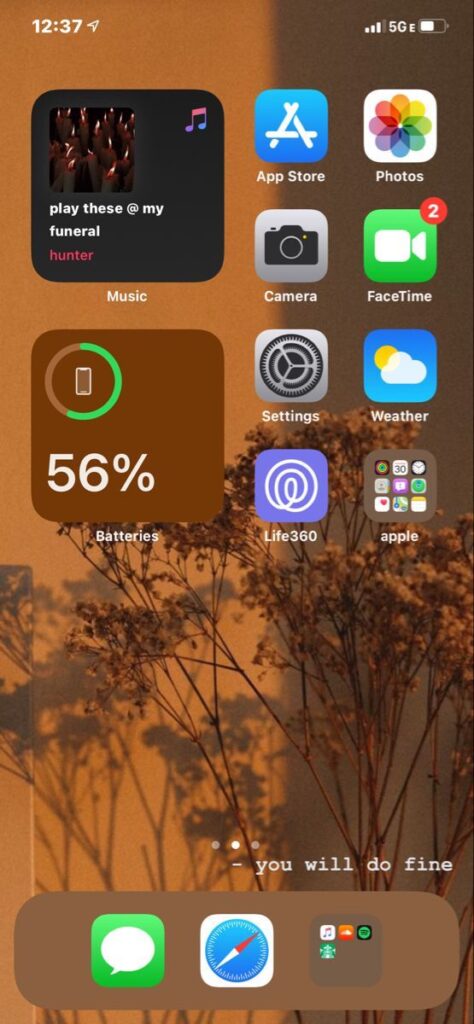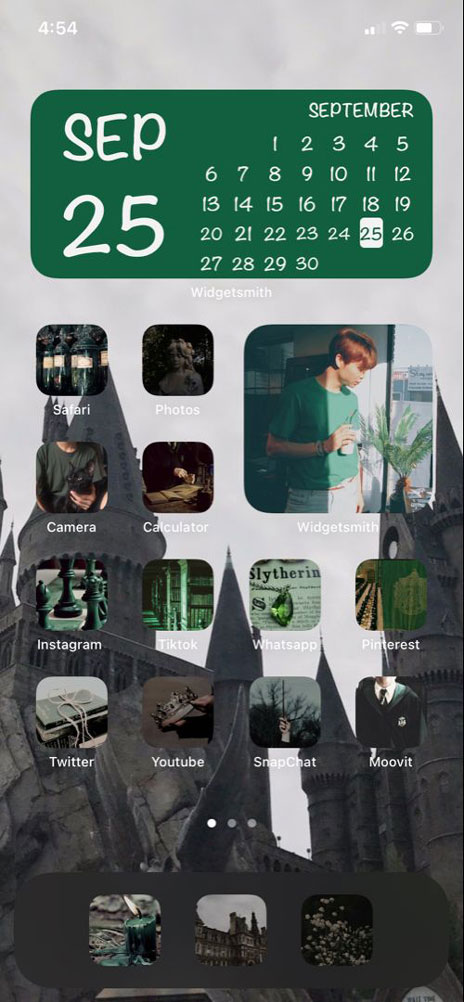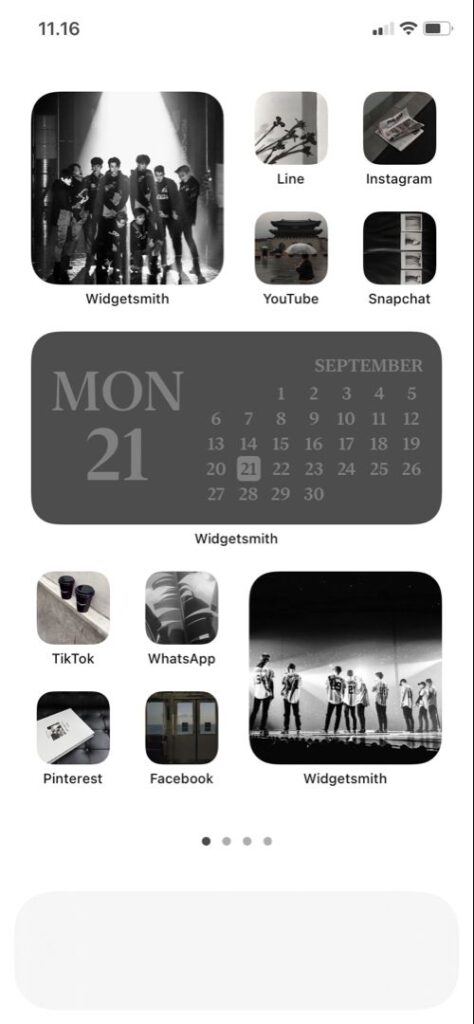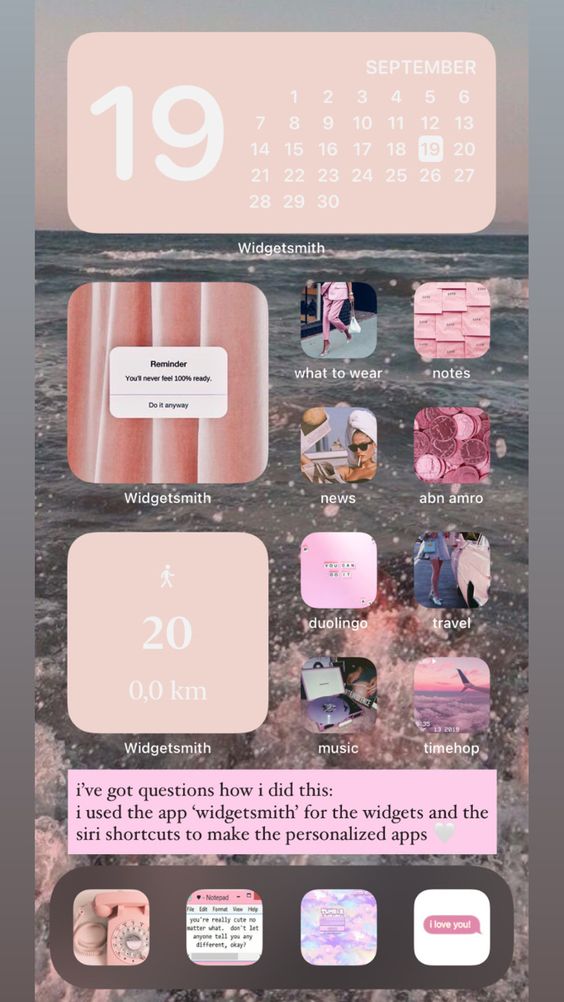iOS 14 Uygulama Simgesi Nasıl Değiştirilir? iPhone Ana Ekran Düzenlemesi Nasıl Yapılır?
iOS 14 ile gelen yenilikler sayesinde iOS uygulama simgesini değiştirebilirsiniz. Bu yazımızda iOS Uygulama simgesini nasıl değiştirebileceğinizi ve Ana Ekranınızı nasıl düzenleyebileceğinizi anlattık. iOS 14 Güncellemesi alan iPhone Modellerini de bu yazımızda bulabilirsiniz.

iOS 14 ile gelen ‘Widget’ yani Ana Ekran’a eklenebilen araç takımları sayesinde ana ekranı kişiselleştirme imkanı sunuluyor. Ana ekran tasarımını kişiselleştirme ile uygulama simgelerini dilediğiniz gibi değiştirebilirsiniz.
iOS 14 ile iOS Uygulama Simgesi Nasıl Değiştirilir?
iPhone telefonunuzu Türkçe Dil Seçeneği ile kullanıyorsanız iOS Uygulama Simgesini Değiştirmek için aşağıdaki adımları uygulamalısınız.
- İlk olarak iOS 14 uyumlu iPhone model telefonunuzda Ana Sayfada “Kestirmeler” uygulamasını açın. Arama alanından uygulamayı aratarak da ilerleyebilirsiniz.
- Kestirmeler uygulamasını açtıktan sonra uygulamada sağ üst kısımda yer alan “+” işaretine tıklayın. Yeni Kestirme ekleyin.
- Açılan ekranda “İşlem Ekle” seçeneğine tıklayın.
- “İşlem Ekle” ekranında çıkan “Uygulamayı Aç” butonuna tıklayın ve simgesini değiştirmek istediğiniz uygulamayı seçin.
- Uygulamayı seçtikten sonra sağ üstte yer alan mavi 3 noktaya tıklayın.
- “Ana Ekrana Ekle” butonuna basın. Açılan önizleme ekranında “Uygulama Simgesi ve Adı” alanı ve “Yeni Kestirme” bölümü yer alır.
- Uygulama logo/ simgesini değiştirmek için “Yeni Kestirme” bölümünde uygulama simgesine tıklayın ve “Fotoğraf Seç / Fotoğraf Çek” e tıklayın. Dilediğiniz resmi uygulama simgesi olarak belirleyin.
- Son olarak dilerseniz uygulamaya yeni bir isim verebilirsiniz. “Ana Ekrana Ekle” butonuna tıklayın. Uygulama Simgesinin yeni halini ana ekranda görebilirsiniz.
iPhone telefonunuzu İngilizce Dil Seçeneği ile kullanıyorsanız iOS Uygulama Simgesini Değiştirmek için aşağıdaki adımları uygulamalısınız.
- İlk olarak iOS 14 uyumlu iPhone model telefonunuzda Ana Sayfada “Shortcuts” uygulamasını açın. Arama alanından uygulamayı aratarak da ilerleyebilirsiniz.
- “Shortcuts” uygulamasını açtıktan sonra uygulamada sağ üst kısımda yer alan “+” işaretine tıklayın. New Shortcut ekleyin.
- Açılan ekranda “Add Action” seçeneğine tıklayın.
- “Add Action” ekranında çıkan “Open App” butonuna tıklayın ve simgesini değiştirmek istediğiniz uygulamayı seçin.
- Uygulamayı seçtikten sonra sağ üstte yer alan mavi 3 noktaya tıklayın.
- “Add to Home Screen” butonuna basın. Açılan önizleme ekranında “Home Screen and Icon” alanı ve “New Shortcut” bölümü yer alır.
- Uygulama logo/ simgesini değiştirmek için “New Shortcut” bölümünde uygulama simgesine tıklayın ve “Choose Photo/ Take Photo” ya tıklayın. Dilediğiniz resmi uygulama simgesi olarak belirleyin.
- Son olarak dilerseniz uygulamaya yeni bir isim verebilirsiniz. “Add to Home Screen” butonuna tıklayın. Uygulama Simgesinin yeni halini ana ekranda görebilirsiniz.
iOS 14 ile iOS Uygulama Simgesi Nasıl Değiştirilir?
iPhone iOS 14 Ana Ekran Düzenlemesi Nasıl Yapılır?
iPhone Ana Ekranınızın Görünümünü iOS 14 ile Değiştirin.
iPhone modellerinde artık Ana Ekranı’nızı kendiniz tasarlayabilirsiniz. Peki Ana ekranınızı nasıl düzenleyebilirsiniz?
- Widgetsmith uygulamasını iPhone’ nunuza indirin.
- Özelleştirmek istediğiniz widget’ı seçin. Yazı tipi, yazı boyutunu isteğinize göre değiştirdikten sonra “Kaydet (Save)” butonuna tıklayın.
- Ana Ekran’a dönün. Bir uygulamaya basılı tutarak “Ana Ekranı Düzenle (Edit Home Screen) ” yi seçin.
- Sol üstte çıkan “+” işaretine tıklayın. “Widgetsmith” uygulamasını aratın.
- Ana Ekrana eklemek istediğiniz Widget (Araç Takımları) boyutunu seçin. “Widget Ekle (Add Widget)” ye tıklayın.
- Uygulamaya basıp “Widget Düzenle (Edit Widget)” ye tıklayın. Artık dilediğiniz şekilde Ana Ekranınızı özelleştirebilirsiniz.
Şimdilik sadece Hava Durumu (premium abonelikle), Takvim, Dünya Saati, Hatırlatıcılar, Sağlık, Astronomi, Gelgitler (premium abonelikle) ve Fotoğraflar Uygulamaları’nı “Widgetsmith” ile düzenleyebilirsiniz.
iPhone Ana Ekran Düzenleme Önerileri
İOS 14 İLE GELEN YENİLİKLER: UYGULAMA SİMGESİ VE ANA EKRAN NASIL DEĞİŞTİRİLİR?
iOS 14 Güncellemesi Alan Modeller Nelerdir?
Özellikle en çok merak edilen iPhone 5, iPhone 6, iPhone 6S iOS 14 Güncellemesi alacak mı? Apple iOS 14 güncellemesi gelen iPhone model listesi:
- iPhone 11 Pro
- iPhone 11 Pro Max
- iPhone 11
- iPhone XS
- iPhone XS Max
- iPhone XR
- iPhone X
- iPhone 8
- iPhone 8 Plus
- iPhone 7
- iPhone 7 Plus
- iPhone 6s
- iPhone 6s Plus
- iPhone SE (2. nesil)
- iPhone SE
- iPod touch (7. nesil)
iOS 14 Tüm özelliklerini incelemek için Apple resmi internet sitesini ziyaret edebilirsiniz.